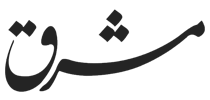دلایل زیادی باعث میشوند که عکسی که انداختهاید کیفیت و شفافیت مناسب را نداشته باشد. چند مورد از متداولترین اتفاقاتی که عکس را تار میکنند شامل موارد زیر هستند:
- لرزیدن دست عکاس یا دوربین
- حرکت کردن ناگهانی و غیر منتظره سوژه عکاسی
- عدم تنظیم فوکوس دقیق دوربین توسط عکاس
- نامناسب بودن نور محیط و ...
با استفاده از نرمافزار فتوشاپ میتوانید تا حد زیادی شفافیت تصویر را بهبود داده و تاری عکس را کمتر کنید. فرهادگراف در این مطلب قدم به قدم تا با شماست تا در محیط فتوشاپ میزان تاری عکس را کاهش دهید. این کار با استفاده از فیلترها در فتوشاپ ممکن شده است. فیلترهای متنوع، یکی از بخشهای مهم و پرکاربرد آموزش فتوشاپ هستند که یادگیری و همچنین اعمال آنها بر روی تصاویر، بسیار جذاب است. در صورتی که هنوز یادگیری فتوشاپ را شروع نکردید، نگران نباشید! کافیست در وبسایت آموزش فتوشاپ فرهادگراف، به بخش آموزشهای پایه فتوشاپ مراجعه کنید تا راهنمای دانلود و نصب این نرمافزار قدرتمند ویرایش تصاویر را مشاهده کنید. البته فرهادگراف آموزشهای حرفهای فتوشاپ هم دارد که شامل آموزش ترفندهای مفید فتوشاپ و دوره صفر تا صد فتوشاپ به همراه راهنمای بازار کار است. برای آموزش رفع تاری عکس همراه ما باشید، همچنین برای مطالعه مقالات برای سطح حرفه ای می توانید اینجا کلیک کنید.
رفع تاری عکس با Smart Sharpen
این ابزار کاربردهای متنوعی دارد که یکی از آنها افزایش کیفیت عکس است. این ابزار میتواند تأثیر قابل توجهی روی شفاف کردن عکسهای تار داشته باشد. برای آموزش رفع تاری عکس مراحل را به ترتیبی که در ادامه نوشته شدهاست، انجام بدهید.
- پس از باز کردن تصویر در برنامه فتوشاپ از سربرگ Filter ماوس را بر روی Sharpen نگه دارید و از منوی باز شده Smart Sharpen را انتخاب کنید.
- با کلیک روی Smart Sharpen یک پنجره جدید برای شما باز میشود که امکان انجام تنظیمات برای بهبود شفافیت در آن وجود دارد. در این پنجره جدید 4 متغیر اصلی وجود دارد که با دکمه لغزنده قابل تنظیم هستند. این متغیرها و کاربردشان به شرح زیر هستند:
- Amount: میزان وضوح تصویر را تعیین میکند و اصلیترین متغیر برای کاهش تاری عکس است. هرقدر دکمه لغزنده را به سمت راست ببرید، وضوح بالاتری را در تصویر خواهید داشت.
- Radius: به معنای شعاع است و تغییرات را در لبه تصاویر اعمال میکند و باعث روشنتر شدن عکس در فتوشاپ میشود.
- Reduce Noise: میزان نویز و اختشاش تصویر را کم میکند. پیشنهاد ما اینست که این گزینه را روی صفر قرار دهید.
3- گزینه بعدی Remove است که چند مورد را به صورت کشویی میتوانید انتخاب کنید. این گزینه، حالتهای پیش آمده در حین عکاسی را با عناوین زیر حذف میکند:
- اگر سوژه در هنگام عکاسی جابهجا شده باشد و یا دوربین در دست عکاس لرزیده باشد، گزینه Gaussian blur را انتخاب کنید.
- در صورتی که در زمان گرفت عکس سوژه یا دوربین به سمت راست یا چپ حرکت کرده باشد، Motion blur را از منوی کشویی انتخاب کنید.
- گزینه Lens Blur میتواند اشکالاتی که در تنظیم لنز دوربین وجود داشته را کاهش دهد.
در آخر با زدن گزینه ok تنظیمات شما بر روی تصویر اعمال خواهد شد. اگر چه در پنجره کناری، پیشنمایش تغییرات اعمالی شما نشان داده میشود ولی شما میتوانید چندین بار مقادیر گوناگون متغیرها این موارد را انتخاب کنید تا اثر هرکدام بر روی تاری عکس و شفافیت تصویر را بهتر متوجه شوید. در صورتی که تصاویر محوشدگی زیادی داشته باشند، نرمافزار فتوشاپ زمان بیشتری برای پردازش و اعمال تغییرات بر روی تصویر نیاز خواهد داشت، پس برای مشاهده نتیجه صبور باشید.
واضح کردن عکس های تار با فتوشاپ
یک روش دیگر برای رفع تاری عکس استفاده از فیلتر Unsharp mask است. این فیلتر کنتراست و تضاد موجود در تصاویر را افزایش میدهد. این ابزار با کاهش تیرگی تصویر، میتواند شفافیت عکس را بهبود ببخشد و میزان تاری تصویر را کاهش بدهد. در صورتی که تصویر شما رنگهای ضعیفی دارد، این روش به میزان قابل توجهی تصویر شما را بهبود میدهد. برای استفاده از این ابزار به ترتیب مراحل زیر را انجام دهید.
1- تصویر مورد نظر خودتان را وارد محیط فتوشاپ کنید.
2- مانند روش قبلی در سربرگ Filter ماوس را بر روی گزینه Sharpen نگه دارید تا یک منوی ثانویه برای شما نشان داده شود و از این منوی جدید Unsharp Mask را انتخاب کنید تا یک پنجره جدید برای شما باز شود.
3- در پنجره باز شده برای تغییر تیرگی و لرزش، سه متغیر با دکمه لغزان به شرح زیر داریم:
- مهمترین پارامتر در این ابزار توسط گزینه Amount مشخص شده است. هر قدر دکمه میزان کنتراست را به سمت راست ببرید و مقدار آن را افزایش دهید، تیرگی تصویر بیشتر میشود و با کاهش کنتراست، میزان شفافیت عکس بالا میرود.
- Radiaus: در صورتی که عکس دچار تیرگی و لرزش شده باشد، میتوانید این گزینه را تغییر داده و پیکسلهای لبه تصاویر در عکس را بهبود بدهید.
- Threshold: این گزینه قسمتهای از عکس را که کنتراست بالایی دارد تنظیم میکند.
رفع تاری عکس در فتوشاپ با Hight Pass
یکی از مؤثرترین روشها برای افزایش وضوح عکس، استفاده از فیلتر Hight Pass است. البته این روش با روشهای قبلی کمی فرق دارد ولی نتیجه آن قابل توجه است، پس مراحل را به ترتیب انجام دهید:
1- با وارد کردن عکس مورد نظر به محیط فتوشاپ از سربرگ Filter ماوس را بر روی گزینه Other نگه دارید تا یک منوی جدید نمایش داده شود. سپس گزینه Hight Pass را انتخاب کنید.
2- در پنجره باز شده یک گزینه به نام Radius وجود دارد که میتوانید با توجه به پیشنمایش تصویر، مقدار دلخواه را انتخاب کنید. بر روی ok بزنید تا تغییرات اعمال شود.
- در این مرحله مانند تصویر زیر در پنل لایهها، حالت لایه جدید را از Normal به Overlay تغییر دهید (اگر پنل Layers را نمیبینید، از منوی window گزینه Layers را کلیک کرده) و میزان شفافیت یا Opacity را تنظیم کنید تا یک عکس با وضوح مناسب داشته باشید.
سایت آموزش فتوشاپ فرهادگراف بخش پرسش و پاسخ هم دارد. شما در صورت بروز هر سوالی در زمینه فتوشاپ یا مواجه شدن با هر نوع خطا، میتوانید در قسمت پرسش و پاسخ سایت، سوال خودتان را مطرح کنید یا با جستجوی سوال، از تجربیات دیگران استفاده کنید.
** این محتوا صرفا جنبه تبلیغاتی دارد و توسط سفارش دهنده آن تهیه و تنظیم شده است