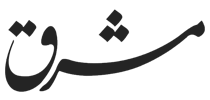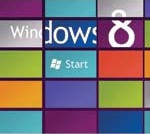
به گزارش مشرق، در سیستم عامل جدید شرکت «مایکروسافت» به نام «ویندوز 8» قابلیتها و امکانات متعدد جدیدی به چشم میخورد. ممکن است کار با آنها در نگاه اول برای کاربران سخت به نظر برسد، در صورتی که رابط کاربری «ویندوز 8» بسیار نیز کاربرپسند است. در ادامه قصد داریم به معرفی چند نکته و ترفند برای آشنایی بیشتر با «ویندوز 8» بپردازیم.
نصب درايورهاي صدا و گرافيک
لازم است بدانيد که به دو روش ميتوانيد درايورها را نصب کنيد. اولين روش استفاده از راهانداز يا DVD مادربورد است. کافي است DVD را داخل درايو قرار داده و اجازه بدهيد که صفحه Autorun نمايش داده شود. اين صفحه در مادربوردهاي جديد بهينه شده و ديگر نيازي نيست که به صورت تکتک هر درايور نصب شود.
کافي است گزينه Install All را انتخاب کنيد تا تمام درايورها نصب شود. در غير اين صورت بايد به صورت تکتک روي هر گزينه کليک کرده و درايورها را نصب کنيد. روش بعدي استفاده از صفحه Device Manager است. قبل از استفاده از اين صفحه بايد آيکنهاي دسکتاپ را فعال کنيد. براي انجام اين کار وسط صفحه کليک راست کرده و گزينه Personalize را انتخاب کنيد.
يک سري پيوند در سمت چپ وجود دارد. روي گزينه Change Desktop Icons کليک کنيد. در صفحه بعدي ميتوانيد گزينههايي را که ميخواهيد روي دسکتاپ نمايش داده شود، تيک بزنيد. براي نصب درايور با استفاده از روش دوم روي Computer کليک راست کرده و گزينه Manage را انتخاب کنيد.
در سمت چپ يک سري پيوند وجود دارد، روي گزينه Device Manager کليک کنيد. در اين قسمت درايورهايي که نصب نشده است با علامت سوال زرد رنگ مشخص شده است. از نوع نام درايور مشخص ميشود که مربوط به کدام سختافزار ميشود. در اين مرحله روي گزينهاي که با علامت ضربدر مشخص شده است کليک راست کرده و گزينه Update Driver Software را انتخاب کنيد.
در صفحه بعدي دو گزينه نمايش داده ميشود که بايد روي کليد Browse my computer for driver software کليک کنيد. در قسمت Browse بايد اپتيکال درايو را انتخاب کنيد (درايوري که سيدي مادربورد در آن قرار دارد). حال با انتخاب گزينه Next ويندوز شروع به پيدا کردن درايور نصب نشده از داخل ديويدي يا سيدي مادربورد ميکند.
تهيه تصويري از سيستم در ويندوز ۸
تهيه فايلهاي پشتيبان System Image از رايانه ويندوزي شما و نگهداري آنها روي ديسکهاي سخت خارجي (External Drive)، لوحهاي فشرده و يا شبکههاي محلي، يکي از مفيدترين و البته مهمترين اموري است که ميتواند در روزهاي سخت، گره از کار شما باز کرده و در وقت، هزينه و انرژي شما صرفهجويي کند.
System Image گونهاي از روشهاي تهيه فايل پشتيبان است که طي آن تمام محتويات يک درايو به همراه کليه تنظيمات موجود، در قالب يک فايل خروجي، جهت ذخيره در مکاني ايمن ايجاد ميشود. تهيه يک System Image معمولا کمتر از چند دقيقه زمان ميبرد که در برابر ساعتها زماني که شما صرف نصب ويندوز، درايورها و برنامههاي مورد نيازتان ميکنيد، بسيار ناچيز خواهد بود.
همچنين ميتوان از آن براي انتقال ايمن و کامل اطلاعات شما از يک درايو قديمي به يک درايو جديد، استفاده نمود. البته براي اين منظور برنامههاي ديگري نيز وجود دارند که از جمله آنها ميتوان به TrueImage ،Norton Ghost و Clonezilla اشاره نمود. با اين حال ويندوز راهحل خاص خودش را در اين زمينه دارد. مايکروسافت عرضه ويندوز 7 را در شرايطي آغاز نمود که ابزار جديدي را براي تهيه System Image در آن گنجانده بود و ما هماکنون به اين ابزار، در ويندوز 8 نيز دسترسي داريم.
شما براي ايجاد يک System Image در ويندوز 8، بايد گامهاي زير را برداريد: ابتدا در صفحه آغازين ويندوز 8 ، به دنبال Recovery بگرديد و سپس از بخش تنظيمات، گزينه Windows 7 File Recovery را انتخاب نماييد. سپس زماني که پنل مديريت Windows 7 File Recovery ظاهر شد، روي گزينه Create a System Image در سمت چپ پنجره کليک کنيد. بعد از آن محل مورد نظر جهت ذخيرهسازي System Image را انتخاب نماييد.
شما ميتوانيد يک ديسک سخت خارجي را انتخاب نموده و يا فايلهاي پشتيبان را روي DVD ذخيره نماييد. البته ديسک سختهاي جانبي براي اين منظور مناسبترند؛ چرا که ممکن است حجم System Image شما چندين گيگابايت شود. در اين مرحله تمامي تنظيمات انتخابي، مجددا به نمايش در ميآيند تا شما آنها را بررسي کنيد.
پس از تاييد صحت تنظيمات روي دکمه Start Backup کليک نماييد. در پايان فرآيند، شما به گزينهاي جهت ساخت يک لوح فشرده براي تعمير سيستم، دسترسي خواهيد داشت. براي بازگرداندن سيستم خود با استفاده از يک فايل System Image، از بخش Setting روي گزينه Change Up Setting کليک کرده و General را انتخاب نماييد.
تصاویر جذاب و کاربردی
بالاخره بعد از دو دهه کار با ویندوز، کارشناسان مایکروسافت تصمیم گرفتهاند تهیه تصویر از صفحه نمایش (PrintScreen) را ساده کنند. تا قبل از ویندوز 8 اگر میخواستید تصویری از صفحهنمایش تهیه کنید لازم بود دکمه Print Screen را زده و تصویر کپی شده در حافظه موقت را در برنامه دیگری چسبانده و آنرا ذخیره نمایید، البته در ویندوز ۷ ابزار بسیار جذابی به نام Snipping Tools اضافه شده بود که این کار را ساده تر می کرد. اما در ویندوز ۸ کار از این هم سادهتر شده است. از این پس کافی است تنها کلید ویندوز صفحهکلید (دکمهای که نشانه پرچم ویندوز بر روی آن حک شده) را گرفته و دکمه Print Screen را بفشارید تا بلافاصله تصویر صفحه٬ به صورت یک فایل گرافیکی PNG در پوشه تصاویرتان ذخیره شود.
پنل تنظیمات بهترین دوست شما
اگر مایلید تا تنظیمات صفحه قفل شده ویندوز، تصویر زمینه، رنگهای رابط مترو، نحوه نمایش پیغامها، جستجوی داخلی، نام ابزارهای جانبی متصل به سیستم، تنظیمات همگامسازی و سایر تنظیمات مهم ویندوز را تغییر دهید کافی است تا به Charms Bar رفته و از آنجا گزینه More PC Setting را بیابید، حال قادر خواهید بود تا کلیه تنظیمات دلخواه خود را اعمال نمایید. درواقع این یکی از ویژگیهای ویندوز 8 است که به کاربر اجازه میدهد همه تنظیمات سیستمعامل را تغییر دهد. چه تنظیمات محتوایی و کنترل پنل و چه تنظیمات مربوط به رابط کاربری مترو.
پاک کردن سریع برنامهها
به دنبال راهی سریع برای پاک کردن برنامههای نصب شده بر روی سیستم خود میگردید؟ کافی است تنها بر روی آیکن برنامه در محیط کاربری مترو راست کلیک زده و گزینه Uninstall را برگزینید. البته برای لغو نصب بعضی از برنامهها، به صفحه Programs and Features هدایت میشوید و از آنجاست که اقدامات بعدی را صورت خواهید داد. از طرف دیگر برای حذف برنامههای دانلود شده از فروشگاه ویندوز نیز مراحل کار بسیار ساده است.
رمز عبور تصویری
یکی از قابلیتهای جذاب در ویندوز 8 قابلیت استفاده از رمز عبور تصویری است! یعنی به جای اینکه با استفاده از صفحهکلید عبارتی را به عنوان رمز خود داشته باشید؛ میتوانید در عوض با کشیدن خطوطی خاص بر روی تصویر دلخواه٬ امکان دسترسیهای غیر مجاز را به صفر کلوین برسانید!
برای این منظور به Charms Bar ویندوز 8 رفته و بر روی لینک More PC Settings کلیک کنید، حالا به قسمت Users رفته و سپس گزینه مربوط به ساخت کلمه عبور تصویری (create a picture password) را برگزینید. سپس یک عکس را به دلخواه خود بارگذاری کرده و بر روی قسمتهایی که فکر میکنید مناسب است خط بکشید. مراقب باشید این خطوط رمز شماست، پس چیزی رسم کنید که همیشه بتوانید آن را به خاطر بیاورید.
تنظیمات منوی چارم
بسیاری از امکانات پرکاربرد ویندوز را میتوانید از طریق این منو پیدا کنید. از امکاناتی که قبلا در System Tray بودند (مثل تنظیمات صدا، شبکه، و کیبورد) گرفته تا دکمه خاموش کردن سیستم.
صفحه تنظیمات Charm علاوه بر موارد ذکرشده ، به کاربر امکان دسترسی به پنجره آشنای Control Panel را برای دسترسی به تنظیمات گوناگون سیستم میدهد. اما پیش از آنکه وارد جزئیات کنترل پنل شوید، به پنجره Settings Charm باز گردید و در قسمت پایین کلید Change PC Settings را بیابید. این منو امکانات زیادی را در اختیار کاربر میگذارد. تغییر لاکاسکرین و تغییر عکس پسزمینه صفحه استارت، مدیریت اطلاعرسانیها (Notifications) و حریم خصوصی در ویندوز، و معرفی دستگاههای جانبی نظیر چاپگر، بخشی از امکانات گزینه Change PC Settings هستند.
میانبرهای مفید
استفاده از میانبرها و کلید های ترکیبی میتواند سرعت عمل شما را در کار با ویندوز 8 افزایش دهد.
مهم ترین میانبرهای ویندوز 8 عبارتند از:
Win + H: دسترسی به قسمت اشتراکگذاری منوی چارم
Win + I: دسترسی به بخش تنظیمات (Settings) منوی چارم
Win + K: دسترسی به بخش دستگاههای منوی چارم
Win + Q: جستجوی اپلیکیشنها
Win + F: جستجوی فایلها
Win + W: جستجوی تنظیمات ویندوز
Win + X: دسترسی به ابزارهای متداول مدیریت سیستم عامل
Win + E: اجرای فایلاکسپلورر در محیط دسکتاپ
Win + O: قفل نمودن جهت صفحه (عمودی و افقی)
Win + R: اجرای پنجره Run
Win + L: قفل نمودن ویندوز
Win + Print Screen: گرفتن عکس از صفحهنمایش و ذخیرهسازی عکسها در فولدر Snapshots در بخش Pictures
Win + 1,2,3,4,5,6,7,8,9: با فشردن هریک از اعداد، نرم افزاری متناظر با آن که در Taskbar پین شده است اجرا میشود.
Ctrl + Shift + Delete: اجرای ابزار مدیریت وظایف (Task Manager)
نصب درايورهاي صدا و گرافيک
لازم است بدانيد که به دو روش ميتوانيد درايورها را نصب کنيد. اولين روش استفاده از راهانداز يا DVD مادربورد است. کافي است DVD را داخل درايو قرار داده و اجازه بدهيد که صفحه Autorun نمايش داده شود. اين صفحه در مادربوردهاي جديد بهينه شده و ديگر نيازي نيست که به صورت تکتک هر درايور نصب شود.
کافي است گزينه Install All را انتخاب کنيد تا تمام درايورها نصب شود. در غير اين صورت بايد به صورت تکتک روي هر گزينه کليک کرده و درايورها را نصب کنيد. روش بعدي استفاده از صفحه Device Manager است. قبل از استفاده از اين صفحه بايد آيکنهاي دسکتاپ را فعال کنيد. براي انجام اين کار وسط صفحه کليک راست کرده و گزينه Personalize را انتخاب کنيد.
يک سري پيوند در سمت چپ وجود دارد. روي گزينه Change Desktop Icons کليک کنيد. در صفحه بعدي ميتوانيد گزينههايي را که ميخواهيد روي دسکتاپ نمايش داده شود، تيک بزنيد. براي نصب درايور با استفاده از روش دوم روي Computer کليک راست کرده و گزينه Manage را انتخاب کنيد.
در سمت چپ يک سري پيوند وجود دارد، روي گزينه Device Manager کليک کنيد. در اين قسمت درايورهايي که نصب نشده است با علامت سوال زرد رنگ مشخص شده است. از نوع نام درايور مشخص ميشود که مربوط به کدام سختافزار ميشود. در اين مرحله روي گزينهاي که با علامت ضربدر مشخص شده است کليک راست کرده و گزينه Update Driver Software را انتخاب کنيد.
در صفحه بعدي دو گزينه نمايش داده ميشود که بايد روي کليد Browse my computer for driver software کليک کنيد. در قسمت Browse بايد اپتيکال درايو را انتخاب کنيد (درايوري که سيدي مادربورد در آن قرار دارد). حال با انتخاب گزينه Next ويندوز شروع به پيدا کردن درايور نصب نشده از داخل ديويدي يا سيدي مادربورد ميکند.
تهيه تصويري از سيستم در ويندوز ۸
تهيه فايلهاي پشتيبان System Image از رايانه ويندوزي شما و نگهداري آنها روي ديسکهاي سخت خارجي (External Drive)، لوحهاي فشرده و يا شبکههاي محلي، يکي از مفيدترين و البته مهمترين اموري است که ميتواند در روزهاي سخت، گره از کار شما باز کرده و در وقت، هزينه و انرژي شما صرفهجويي کند.
System Image گونهاي از روشهاي تهيه فايل پشتيبان است که طي آن تمام محتويات يک درايو به همراه کليه تنظيمات موجود، در قالب يک فايل خروجي، جهت ذخيره در مکاني ايمن ايجاد ميشود. تهيه يک System Image معمولا کمتر از چند دقيقه زمان ميبرد که در برابر ساعتها زماني که شما صرف نصب ويندوز، درايورها و برنامههاي مورد نيازتان ميکنيد، بسيار ناچيز خواهد بود.
همچنين ميتوان از آن براي انتقال ايمن و کامل اطلاعات شما از يک درايو قديمي به يک درايو جديد، استفاده نمود. البته براي اين منظور برنامههاي ديگري نيز وجود دارند که از جمله آنها ميتوان به TrueImage ،Norton Ghost و Clonezilla اشاره نمود. با اين حال ويندوز راهحل خاص خودش را در اين زمينه دارد. مايکروسافت عرضه ويندوز 7 را در شرايطي آغاز نمود که ابزار جديدي را براي تهيه System Image در آن گنجانده بود و ما هماکنون به اين ابزار، در ويندوز 8 نيز دسترسي داريم.
شما براي ايجاد يک System Image در ويندوز 8، بايد گامهاي زير را برداريد: ابتدا در صفحه آغازين ويندوز 8 ، به دنبال Recovery بگرديد و سپس از بخش تنظيمات، گزينه Windows 7 File Recovery را انتخاب نماييد. سپس زماني که پنل مديريت Windows 7 File Recovery ظاهر شد، روي گزينه Create a System Image در سمت چپ پنجره کليک کنيد. بعد از آن محل مورد نظر جهت ذخيرهسازي System Image را انتخاب نماييد.
شما ميتوانيد يک ديسک سخت خارجي را انتخاب نموده و يا فايلهاي پشتيبان را روي DVD ذخيره نماييد. البته ديسک سختهاي جانبي براي اين منظور مناسبترند؛ چرا که ممکن است حجم System Image شما چندين گيگابايت شود. در اين مرحله تمامي تنظيمات انتخابي، مجددا به نمايش در ميآيند تا شما آنها را بررسي کنيد.
پس از تاييد صحت تنظيمات روي دکمه Start Backup کليک نماييد. در پايان فرآيند، شما به گزينهاي جهت ساخت يک لوح فشرده براي تعمير سيستم، دسترسي خواهيد داشت. براي بازگرداندن سيستم خود با استفاده از يک فايل System Image، از بخش Setting روي گزينه Change Up Setting کليک کرده و General را انتخاب نماييد.
تصاویر جذاب و کاربردی
بالاخره بعد از دو دهه کار با ویندوز، کارشناسان مایکروسافت تصمیم گرفتهاند تهیه تصویر از صفحه نمایش (PrintScreen) را ساده کنند. تا قبل از ویندوز 8 اگر میخواستید تصویری از صفحهنمایش تهیه کنید لازم بود دکمه Print Screen را زده و تصویر کپی شده در حافظه موقت را در برنامه دیگری چسبانده و آنرا ذخیره نمایید، البته در ویندوز ۷ ابزار بسیار جذابی به نام Snipping Tools اضافه شده بود که این کار را ساده تر می کرد. اما در ویندوز ۸ کار از این هم سادهتر شده است. از این پس کافی است تنها کلید ویندوز صفحهکلید (دکمهای که نشانه پرچم ویندوز بر روی آن حک شده) را گرفته و دکمه Print Screen را بفشارید تا بلافاصله تصویر صفحه٬ به صورت یک فایل گرافیکی PNG در پوشه تصاویرتان ذخیره شود.
پنل تنظیمات بهترین دوست شما
اگر مایلید تا تنظیمات صفحه قفل شده ویندوز، تصویر زمینه، رنگهای رابط مترو، نحوه نمایش پیغامها، جستجوی داخلی، نام ابزارهای جانبی متصل به سیستم، تنظیمات همگامسازی و سایر تنظیمات مهم ویندوز را تغییر دهید کافی است تا به Charms Bar رفته و از آنجا گزینه More PC Setting را بیابید، حال قادر خواهید بود تا کلیه تنظیمات دلخواه خود را اعمال نمایید. درواقع این یکی از ویژگیهای ویندوز 8 است که به کاربر اجازه میدهد همه تنظیمات سیستمعامل را تغییر دهد. چه تنظیمات محتوایی و کنترل پنل و چه تنظیمات مربوط به رابط کاربری مترو.
پاک کردن سریع برنامهها
به دنبال راهی سریع برای پاک کردن برنامههای نصب شده بر روی سیستم خود میگردید؟ کافی است تنها بر روی آیکن برنامه در محیط کاربری مترو راست کلیک زده و گزینه Uninstall را برگزینید. البته برای لغو نصب بعضی از برنامهها، به صفحه Programs and Features هدایت میشوید و از آنجاست که اقدامات بعدی را صورت خواهید داد. از طرف دیگر برای حذف برنامههای دانلود شده از فروشگاه ویندوز نیز مراحل کار بسیار ساده است.
رمز عبور تصویری
یکی از قابلیتهای جذاب در ویندوز 8 قابلیت استفاده از رمز عبور تصویری است! یعنی به جای اینکه با استفاده از صفحهکلید عبارتی را به عنوان رمز خود داشته باشید؛ میتوانید در عوض با کشیدن خطوطی خاص بر روی تصویر دلخواه٬ امکان دسترسیهای غیر مجاز را به صفر کلوین برسانید!
برای این منظور به Charms Bar ویندوز 8 رفته و بر روی لینک More PC Settings کلیک کنید، حالا به قسمت Users رفته و سپس گزینه مربوط به ساخت کلمه عبور تصویری (create a picture password) را برگزینید. سپس یک عکس را به دلخواه خود بارگذاری کرده و بر روی قسمتهایی که فکر میکنید مناسب است خط بکشید. مراقب باشید این خطوط رمز شماست، پس چیزی رسم کنید که همیشه بتوانید آن را به خاطر بیاورید.
تنظیمات منوی چارم
بسیاری از امکانات پرکاربرد ویندوز را میتوانید از طریق این منو پیدا کنید. از امکاناتی که قبلا در System Tray بودند (مثل تنظیمات صدا، شبکه، و کیبورد) گرفته تا دکمه خاموش کردن سیستم.
صفحه تنظیمات Charm علاوه بر موارد ذکرشده ، به کاربر امکان دسترسی به پنجره آشنای Control Panel را برای دسترسی به تنظیمات گوناگون سیستم میدهد. اما پیش از آنکه وارد جزئیات کنترل پنل شوید، به پنجره Settings Charm باز گردید و در قسمت پایین کلید Change PC Settings را بیابید. این منو امکانات زیادی را در اختیار کاربر میگذارد. تغییر لاکاسکرین و تغییر عکس پسزمینه صفحه استارت، مدیریت اطلاعرسانیها (Notifications) و حریم خصوصی در ویندوز، و معرفی دستگاههای جانبی نظیر چاپگر، بخشی از امکانات گزینه Change PC Settings هستند.
میانبرهای مفید
استفاده از میانبرها و کلید های ترکیبی میتواند سرعت عمل شما را در کار با ویندوز 8 افزایش دهد.
مهم ترین میانبرهای ویندوز 8 عبارتند از:
Win + H: دسترسی به قسمت اشتراکگذاری منوی چارم
Win + I: دسترسی به بخش تنظیمات (Settings) منوی چارم
Win + K: دسترسی به بخش دستگاههای منوی چارم
Win + Q: جستجوی اپلیکیشنها
Win + F: جستجوی فایلها
Win + W: جستجوی تنظیمات ویندوز
Win + X: دسترسی به ابزارهای متداول مدیریت سیستم عامل
Win + E: اجرای فایلاکسپلورر در محیط دسکتاپ
Win + O: قفل نمودن جهت صفحه (عمودی و افقی)
Win + R: اجرای پنجره Run
Win + L: قفل نمودن ویندوز
Win + Print Screen: گرفتن عکس از صفحهنمایش و ذخیرهسازی عکسها در فولدر Snapshots در بخش Pictures
Win + 1,2,3,4,5,6,7,8,9: با فشردن هریک از اعداد، نرم افزاری متناظر با آن که در Taskbar پین شده است اجرا میشود.
Ctrl + Shift + Delete: اجرای ابزار مدیریت وظایف (Task Manager)