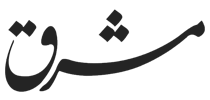با اینکه عمر اغلب باتریهای لپ تاپ خیلی زود به پایان میرسد ولی روشهایی برای طولانیتر کردن عمر این باتریها وجود دارد. باتری لپ تاپ خیلی بزرگتر از یک باتری ساعت هوشمند، گوشی یا تبلت است اما به دلیل اینکه لپ تاپ صفحه نمایش بزرگتر، فن و عملکرد قویتری دارد، باتری خود را سریعا تخلیه میکند.
از آنجایی که هرچه دورهای پر و خالی شدن باتریهای لیتیوم-یون بیشتر باشد، عمر آنها کمتر میشود، لذا عمر باتری اکثر لپ تاپ ها کمتر از دو سال است. در این مقاله میخواهیم سه روش اصلی افزایش عمر باتری لپ تاپ را به شما معرفی کنیم.

روش اول: تنظیمات روشنایی صفحه
یکی از بخشهای لپ تاپ که مصرف شارژ بسیار زیادی دارد، مانیتور است. هر چه مانیتور لپ تاپ شما بزرگتر باشد، شارژ بیشتری مصرف میکند. بنابراین، اولین روشی که برای کاهش مصرف باتری و افزایش طول عمر باتری به شما پیشنهاد میکنیم این است که روشنایی صفحه نمایش لپ تاپ خود را کاهش دهید و حتیالامکان آن را روی حداکثر قرار ندهید.
صفحه نمایشهای لپ تاپها به دو دستهی LCD و LED تقسیمبندی میشوند. لپ تاپهای LCD شارژ بیشتری در مقایسه با لپ تاپهای LED مشابه، مصرف میکنند. با این حال، حتی صفحه نمایشهای LED نیز پرمصرفترین قطعه در لپ تاپ شما هستند.
کاهش روشنایی صفحه نمایش میتواند حدود ۳۰ دقیقه به ظرفیت باتری لپ تاپ شما اضافه کند. تقریبا تمامی لپ تاپها دارای دکمههای فیزیکی برای کاهش روشنایی مانیتور هستند. معمولا برای کاهش روشنایی صفحه نمایش لپ تاپ باید دکمهی Fn را نگه دارید و یکی از دکمههای F1 تا F12 را فشار دهید تا روشنایی صفحه کم و زیاد شود. در موارد دیگر، یک نماد خورشید روی دو تا از کلیدهای F1 تا F12 وجود دارد که یک خورشید بزرگتر و برای افزایش روشنایی و خورشید دیگر، کوچکتر و برای کاهش روشنایی مانیتور است.
اگر لپ تاپ شما چنین دکمههایی نداشته باشد یا این دکمهها در لپ تاپ شما خراب شده باشند، در ویندوز ۱۰ میتوانید با نگه داشتن دکمهی ویندوز و فشار دادن دکمهی A، وارد Action Center شوید و در انتهای پنجرهی باز شده، یک اسلایدر کم و زیاد کردن روشنایی صفحه نمایش وجود دارد.
اگر ویندوز شما قدیمیتر از ویندوز ۱۰ است، پس کلید ترکیبی ویندوز+X را نگه دارید تا پنجرهی Mobility Center برای شما باز شود و در آن پنجره، روشنایی مانیتور را تنظیم کنید.

روش دوم: تنظیمات پاور لپ تاپ
راه دیگر کاهش مصرف باتری و افزایش طول عمر آن، تغییر تنظیمات پاور است. تنظیمات پاور ویندوز همهی لپ تاپها در حالت پیشفرض، روی حالت Balanced است. شما میتونید در پنجرهی کنترل پنل، گزینهی Power Options را پیدا کنید و ببینید که تنظیمات مصرف برق لپ تاپ شما چگونه است. فراموش نکنید ویندوز زمانی که لپ تاپ به پریز برق وصل باشد یا از باتری استفاده کنید، تنظیمات متفاوتی برای مصرف برق خواهد داشت.
شما باید گزینهی battery saver به معنی «نگهدارندهی (شارژ) باتری» را پیدا کنید و خیلی راحت آن را انتخاب کرده و پنجره را ببندید. اگر این حالت را پیدا نکردید، روی گزینهی Show additional plans کلیک کنید. اگر همچنان نتوانستید battery saver را بیابید، میتوانید یک حالت مصرف برق سفارشی بسازید. برای این کار باید روی گزینهی Change plan settings کلیک کنید.
تنظیمات شما باید به گونهای باشد که صفحه نمایش پس از چند دقیقه عدم استفاده، به صورت خودکار خاموش شود و در صورتی که پس از ۱۰ دقیقه هیچ کاری با لپ تاپ انجام نشد، به حالت sleep فرو برود.
اگر وارد بخش Advanced power settings یا تنظیمات پیشرفتهی مصرف برق لپ تاپ شوید، میتوانید چیزهای زیادی را به صورت سفارشی تنظیم کنید. برای مثال میتوانید زمان هایبرنیت شدن لپ تاپ را انتخاب کنید یا مشخص نمایید که کدام قطعه از حالت حداکثر پاور سیوینگ استفاده کند (در بعضی از لپ تاپها میتوانید کارت گرافیک یا آداپتور وای-فای را انتخاب کنید).
در ویندوز ۱۰ یک دکمهی فعالسازی حالت پاور سیور وجود دارد. این قابلیت، همانند حالت پاور سیور یک تلفن هوشمند عمل میکند و فعالیتهای پسزمینه را کاهش میدهد.
برای پیدا کردن این دکمه یا روی آیکون باتری در نوار وظیفه کلیک کنید یا وارد Action center شوید: در پنجرهی باز شده میتوانید دکمهی پاور سیور را در پایین پایین پنجره ببینید. برای اینکه ببینید کدام اپلیکیشنها بیشترین مصرف باتری را دارند، روی گزینهی باتری در نزدیکی آیکون ساعت کلیک کنید، سپس روی گزینهی Power & sleep settings کلیک کنید.
از پنل سمت چپ روی گزینهی Battery و سپس روی گزینهی Battery usage by app کلیک کنید. شما میتوانید با تیک زدن مربع و تنظیم اسلایدر در این پنجره، این قابلیت را در حالت اتوماتیک قرار دهید.
روش سوم: وای-فای و بلوتوث را غیرفعال کنید
هر زمانی که از وای-فای یا بلوتوث استفاده نمیکنید، آنها را غیرفعال کنید. بسیاری از لپ تاپها دارای کلیدهای ترکیبی یا تکی برای غیرفعال کردن بلوتوث یا وای-فای هستند.
اگر از ویندوز ۱۰ استفاده میکنید، دکمهی ترکیبی Win+A را بگیرید و در پنجرهی باز شده روی آیکونهای وای-فای و بلوتوث کلیک کنید تا آنها را غیرفعال نمایید.
در ویندوزهای قدیمیتر میتوانید به کنترل پنل بروید و در آنجا پنجرهی Device manager را باز کنید. در لیستی که نمایش داده میشود به پایین اسکرول کرده و آداپتور بلوتوث را پیدا کنید. روی آن کلیک راست کرده و گزینهی Disable را انتخاب کنید.

دیگر روشهای افزایش عمر باتری لپ تاپ
روشهای فوق تنها کارهایی نیستند که میتوانید برای افزایش عمر باتری لپ تاپ خود انجام دهید. برای اینکه باتری شما بیشتر عمر کند، باید از قرار دادن آن در دماهای بسیار پایین و بسیار بالا خودداری کنید. همچنین، اگر لپ تاپ شما از نظر سختافزاری قویتر باشد (برای مثال ظرفیت رم بالاتری داشته باشد) عمر باتری آن بیشتر خواهد بود. یکی دیگر از کارهایی که عمر باتری لپ تاپ را کاهش میدهد، شارژ همیشگی لپ تاپ است. هر وقت لپ تاپ شما ۸۰ درصد شارژ داشت آن را از پریز جدا کنید و هر وقت شارژ آن به ۲۰ درصد کاهش یافت، آن را شارژ کنید.
خرید باتری لپ تاپ و دیگر قطعات و لوازم جانبی لپ تاپ و کامپیوتر از مقداد آی تی
هر قدر هم که به خوبی از باتری لپ تاپ خود محافظت کنید، بالاخره عمر آن به سر میرسد و اگر نخواهید لپ تاپ جدیدی بخرید، باید به فکر خرید یک باتری جدید باشید. برای این کار میتوانید به فروشگاه اینترنتی مقداد آی تی مراجعه کنید. شما میتوانید دیگر قطعات کامپیوتری شامل مادربرد، رم، هارد، پاور و ... را از این فروشگاه خریداری کنید. همچنین، برای خرید لوازم جانبی کامپیوتر مثل مانیتور، کیبورد، موس و ... نیز میتوانید به این فروشگاه معتبر، اعتماد کنید.